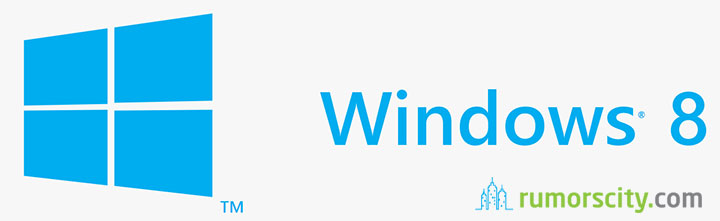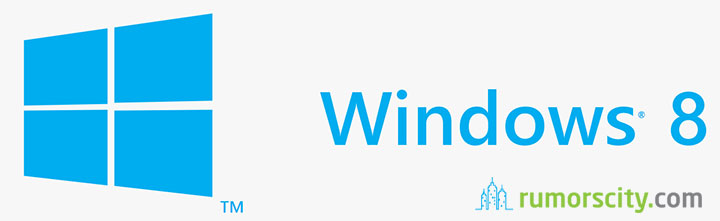How to use Windows Powershell to batch uninstall Modern Applications Effectively
Microsoft Windows 8 is pre-installed with numerous default applications that serve almost any purpose required for the latest Microsoft Operating System. Many users have found different alternatives to control functions but maybe they want to evade using Microsoft’s features. You can utilize Windows PowerShell to batch uninstall applications in Microsoft Windows 8 and continue using Windows 8 anyway you want.
Use PowerShell to batch uninstall applications in Windows 8
You can uninstall each application one after the other manually but that would lead to a lot of frustration and irritation. PowerShell allows you to install applications in one shot thus making it faster and easier than uninstalling all the applications manually.
Step 1
Search for “PowerShell” in the Windows 8 Start Screen. You can find it under the applications tab.
Step 2
After that, right-click on “Windows PowerShell” and that opens its context menu. Now click on “Run as administrator” option.
Step 3
You may need to give your permission to Windows 8 enabling it to run PowerShell as administrator, of course, depending on your settings.
Click on “Yes” to perform the action but if the warning fails to appear from the UAC, just continue to the next step.
Step 4
Type the following command:
Get-AppxPackage –AllUsers
This action loads all data on to the default applications pre-installed with Windows 8 and the next command will be used to batch uninstall them from your PC.
Step 5
Enter the following command to initiate the batch uninstall process using PowerShell:
Get-AppxPackage –AllUsers | Remove-AppxPackage
Once this process begins, you cannot interrupt it. Depending on your system configuration, it will take a few minutes to run through the batch uninstall in Windows 8. As of now, you cannot select the default applications you want to uninstall through this method, as there is no such script available.
A script entry command will be displayed on the PowerShell Window after the process is completed.
The Start Screen looks empty as it displays only default applications that were installed beyond the Windows 8.
However, a few default applications pop up every time you create a different local or Microsoft Account. You can opt to run the following script, or better, allow anyone who is utilizing the account to continue using what they want.
Step 6
You can prevent this by typing the following script into the PowerShell window:
Get-AppxProvisionedPackage –online | Remove-AppxProvisionedPackage –online
You will not receive a notification about the completed process but instead you will redirected to the script entry command prompt after it is finished.
You will get the default applications again on your Windows 8 machine if you decide to manually re-install all of them through the Windows store. At the moment, a PowerShell script to re-install these applications is not available.
Conclusion
Batch uninstalling the default applications using PowerShell is the fastest and most effective way to remove all the bloatware that comes along with Microsoft Windows 8. PowerShell is definitely an effective tool for anyone and batch uninstalling applications helps to optimize Windows 8.