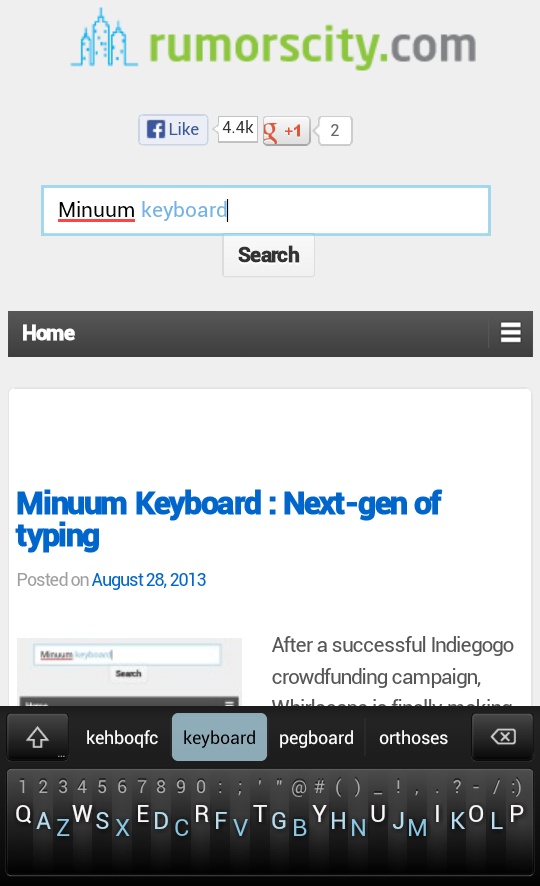How to Use the PowerShell Help System Efficiently
The PowerShell help system is very useful and that’s about the only tool you will ever need to use PowerShell efficiently. As it is a shell with no graphics on its interface, you won’t see any flashy menus or buttons and instead, you have to type in the commands for the results to be displayed. The help system is very effective as it guides the user to complete commands, search for the commands to complete his/her work.
Choose PowerShell Version 2 or 3?
Windows 8 has come up with the latest version of PowerShell 3. It consists of all the features of PowerShell 2 including additional features and various enhancements. As Windows 8 contains both the versions of PowerShell, users can utilize any version they like. This indeed is awesome as a user can choose any version among the two. As a default feature, PowerShell 3 will open if you go to “Run->powershell.exe”. You can open PowerShell 2 by running the command with the syntax:
powershell.exe -version 2.0
Running PowerShell as the Administrator
The first task is to run PowerShell as administrator. This is to ensure that you update the PowerShell help system. To do this, click Search and type in “PowerShell” in the Windows 8 version. After the search results are displayed, right click on “PowerShell” and click the “run as administrator” option.
An effective way to find out if PowerShell is running as administrator is to check the title of the PowerShell window. The title starting from “Administrator” means that PowerShell is running as the administrator.
Help update
PowerShell was not launched with a pre-installed help system and because of that, you will have to install it with an update command. Enter the following command to update the help system to the latest version:
update-help
Since this command will run a scan for updates and changes, it would take some time if the command is being run for the very first time.
In addition, you can install the update file on numerous computers in an offline mode by downloading the file on your computer. To do that, you can enter the following command:
save-help [destination path]
To install update files on an offline computer, enter the following command:
update-help -SourcePath [source path]
The help system is refreshed with updates every 24 hours with the “update-help” command. If you run the “update-help” command various times a day, it would only run for the first time and will not do anything for another 24 hours.
Using Help Commands
To get help for every command, you can enter the following:
help command-name
Example,
help update-help
This gives information about the syntax, synopsis and other descriptions in detail.
PowerShell allows a user to receive any kind of help required to run commands. For real life examples on how to run the command, type in the following:
help update-help -examples
Use -detailed switch instead of using-examples for explicit information. Additionally, use -full switch for complete information.
Users frequently read help files while working on the PowerShell. Use the following command that enables you to open another window of the same help file:
help update-help –ShowWindow
A new window with graphics pops up with detailed help in it. You can utilize help alongside the PowerShell window.
Receiving help online
Many people search Google to find examples and instructions on how to use commands in PowerShell. Now that we understand how to utilize the help system to receive proper help from PowerShell help, PowerShell does not abandon us even if we want to search the Internet to receive help.
To browse the Internet for help, you can enter the following command:
help update-help -online
With this command, you will be taken to the PowerShell documentation site where you can gain a lot of information about the various PowerShell commands. You might get an error message if you have another browser as a default browser apart from the Internet explorer. In this particular situation, you can check the PowerShell documentation directly.
I hope that this detailed article helps you to be more comfortable with PowerShell and its commands. How do you utilize the shortcuts or help system in PowerShell?