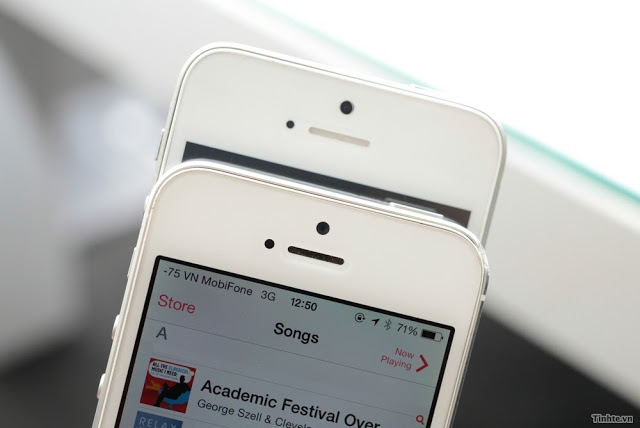Easy Steps to Downgrade iOS 7 to iOS 6.1.3/6.1.2
Having problem with iOS 7? Do you wish to go back to iOS 6?
Since the launch of iOS 7, millions of iDevice users are eager to update to the latest version of software. Despite the new features boasted by iOS 7, some users remained unimpressed by the latest mobile software. Much like the iOS 6 on iPhone 3GS, iPhone 4 struggles to offer smooth experience demanded by iOS 7. Reports are coming in, complaining about horrendous lag, crashes, erratic behavior and the software killing their battery.
Well, there is an easy way to downgrade iOS 7 to iOS 6 using iFaith. You will need to have saved your SHSH blobs at some point in the past to make this work. Without it, you won’t be able to downgrade and are stuck on iOS 7.
Guide to Downgrade iOS 7 to iOS 6
This guide will show you the steps to downgrade an iPhone from iOS 7 to iOS 6.1.3 / 6.1.2. Please note that this guide is for Windows users and is only applicable on iPhone 4.
Requirement
- Stored SHSH blobs. If you do not have SHSH blobs but have them on Cydia, you can click on “Show Available SHSH Caches on Server” in iFaith to download it to your computer.
- Download iTunes 11.0.5 or below (if you have iTunes 11.1.x, you will have to uninstall it first. When uninstalling, remove all traces, including services like Apple Mobile Device, Apple Software Update and Bonjour).
- Download the latest version of iFaith.
- Download iOS 6.1.3 for iPhone 4 – GSM (if you have saved blobs on this version)
- Download iOS 6.1.3 for iPhone 4 – CDMA (if you have saved blobs on this version)
- Download iOS 6.1.2 for iPhone 4 – GSM (if you have saved blobs on this version)
- Download iOS 6.1.2 for iPhone 4 – CDMA (if you have saved blobs on this version)
Procedures
- Download iFaith from the above link.
- Launch iFaith and click on “Build “*signed* IPSW w / Blobs.” This will begin the custom firmware creation process. When prompted, select your SHSH blobs. iFaith will then create a downgradable iOS 6 firmware file.
- Once the firmware file has been created, follow the on-screen instructions for putting your device into DFU mode.
- Hold Power button + Home button for 10 seconds.
- Release the Power button while continue holding the Home button for another 5 seconds until the screen is blank.
- You have entered into DFU mode.
- Load iTunes 11.0.5 or lower, select your iPhone, hold down left Shift button and click on Restore iPhone simultaneously. In the popup box, browse for the custom firmware file created by iFaith.
- iTunes will then proceed to restore to the firmware you have selected, and downgrade from iOS 7 to iOS 6.
Once the restoration process is complete, you would have downgraded from iOS 7 to iOS 6.1.3 / 6.1.2.
Note : It is important to note that the above tutorial is for Windows users and only applicable for iPhone 4.