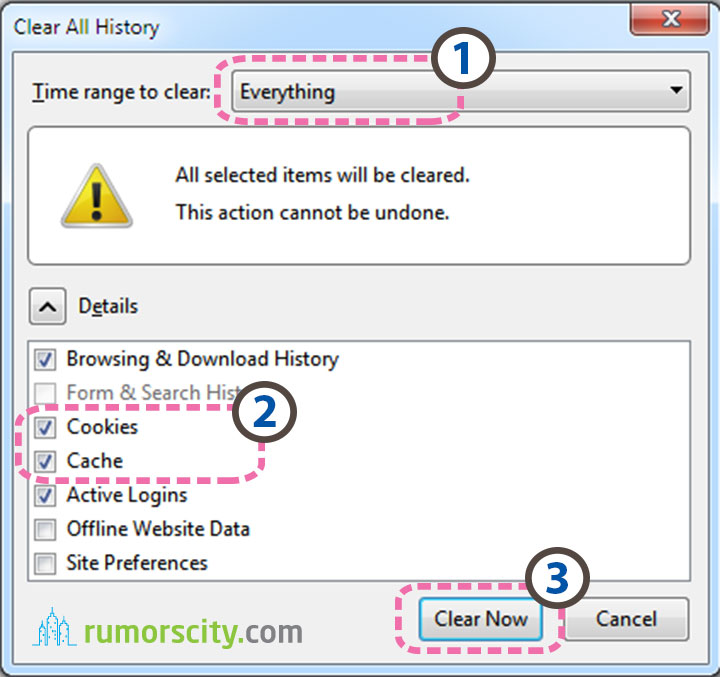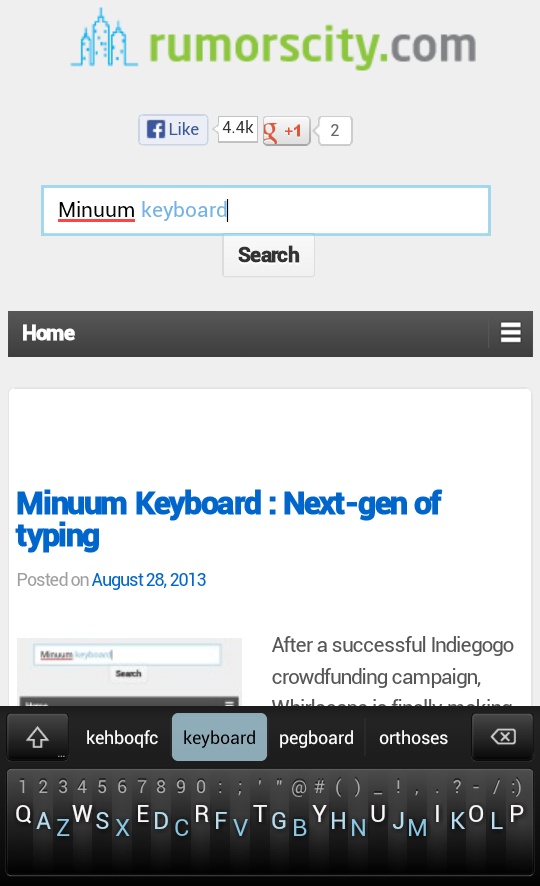How to clear browser data in Mozilla Firefox?
Your internet browser stores certain information of your online trail so that it would load faster on future visits. It will also avoid from downloading the same image multiple times when navigating through websites.
Over time, this process may actually begin to slow down your browser as large amounts of data are saved to your hard drive. A cache does not empty itself and anyone who gains access to your computer can tell from these files what websites you have visited. To make matters worse, this caching is not limited to pages, but can also include login IDs, passwords, banking information, and other sensitive information.
Clearing your browser data ensures that anyone who uses the same computer and browser after you will not see your private information and will significantly improve the speed and performance of your browser. It’s a good practice to clear your browser data from time to time.
Step by step guide to clear your cache on Mozilla Firefox – For Windows and Mac
Step 1
Click the Firefox button ![]() at the left corner of your browser toolbar.
at the left corner of your browser toolbar.
Step 2
Select History.
Note: If you’re using the menu bar, choose Tools and then Options instead.
Step 3
Select Clear Recent History…
Step 4
In the ‘Time range to clear:’ select Everything to delete everything. And at the ‘Details’ section, make sure Cookies and Cache options are checked.
Step 5
Click Clear Now.