Perfect backup solution for Android
How much important information do you keep on your Android device? Accidents do happen and to avoid from losing your data, do a backup beforehand. Or perhaps you have a new Android device, re-installing the apps might sound like too much trouble. In addition, you would have to start from scratch, and all those apps won’t have the data the way you left it at your old Android device.
There is an easier way to solve your problems. Be it you want a scheduled backup of your Android device or transferring all your apps plus data to a new Android tablet. It is not as complicated as it sounds once you learned doing it the proper way.
Follow the steps below on how to backup your Android device as well as transfer all your existing data to another Android device without rooting.
Helium
Helium is a backup tool that does NOT require your device to be rooted. This is especially useful for those who do not want to go through the hassle of rooting. Helium let’s you backup your apps and data as well as your SMS messages, phone call logs, and your texting dictionary, which is pretty good for an app that does not require rooting.
The free version of Helium is ad-supported and only allows backing up to the SD card and PC. The premium version costs $4.99 and allows automatic backup schedules, Android-to-Android sync, and cloud backups. In order to run Helium without a rooted phone, you will need to run the Helium Desktop and follow the installation instructions here.
Guide to backup your Android device without rooting
Step 1 – Installation
Install Helium on your Android. Then install Helium Desktop on your desktop.
Step 2 – Activating Helium
Open Helium app on your Android device and follow the instruction there.
The app will prompt you to connect to your desktop via USB to enable application backup. Then, enable “USB Debugging” in settings.
Next, enable PTP transfer.
If you have followed the steps correctly, the Helium app should be enabled on your Android phone. These steps are only necessary for first time use. Next, you will learn how to backup your device.
Step 3 – Backup Android
Once in the “Backup” tab, click on the apps that you would like to backup. Bring the lower bar up by swiping from bottom to the middle of the screen. This will bring you few more options :
- App Data Only – untick this to backup both the app and data
- Remember Group of Apps – group together your apps for different categories for easier future backup
- “Select All” or “Deselect All” – one button shortcut to select all apps or deselect all
Confirm your selection by tapping the “Backup” button.
Select Backup Destination :
- Internal Storage
- Schedule Backup
- Cloud Storage
It may take awhile if you have alot of apps to backup.
Guide to restore / transfer to new Android device
Step 1 – Installation
If you are transferring your apps and data to a new Android device, follow step 1 and 2 above on installing and activating Helium app in your new device. Else, you can proceed to step 3 for restoration.
Step 2 – Copy backup data to new device
- The backup data would be stored in the “Carbon” folder – SDCard/Carbon
- Connect your OLD Android device with the backup data to the computer via USB and copy the entire “Carbon” folder from Android to computer desktop then disconnect
- Connect your NEW Android device to the computer via USB and copy the entire “Carbon” folder from computer desktop to Android. Make sure it’s stored in the same location as the old Android device then disconnect
Step 3 – Restore / Transfer to new device
Open Helium app on your new Android device. This time, select the “Restore and Sync” tab. All the apps you have backup should be listed on your screen. Click on the apps that you would like to restore and tap on the restore button to proceed.
It may take awhile if you have alot of apps to restore. Wait for the confirmation “Restore Complete” box to appear and you have successfully restored your data to a new Android device.
Note : The premium version allows automatic backup schedules, Android-to-Android sync, and cloud backups.









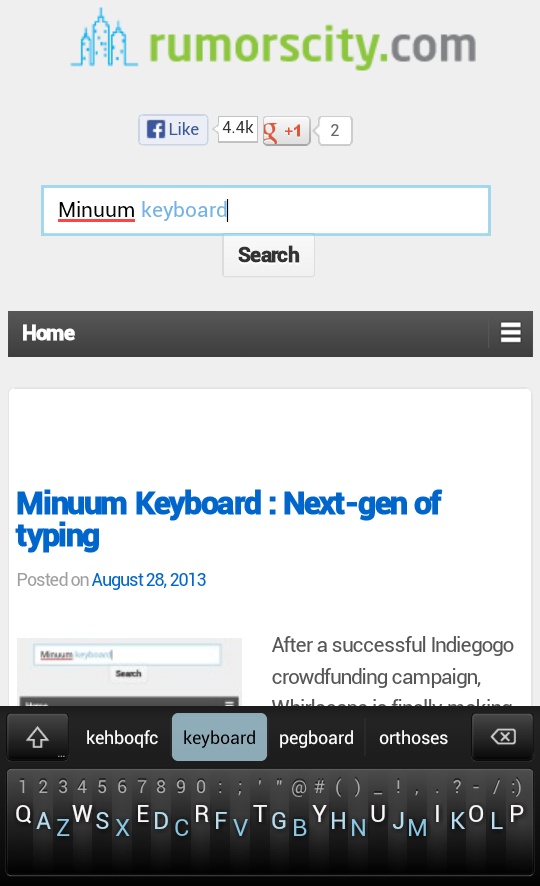
My Backup Pro Migrate function is amazing for moving data between 2 Android devices!
To transfer contents between android phone and iphone, you can also use Coolmsuter Phone Transfer to help.
Will the premium version back up to Cloud or Android-Sync without rooting? The micro USB socket on my Lenovo S6000 is faulty so the USB back-up of the free version is not an option.